How to Create Complex Works With Adobe Illustrator Tutorials
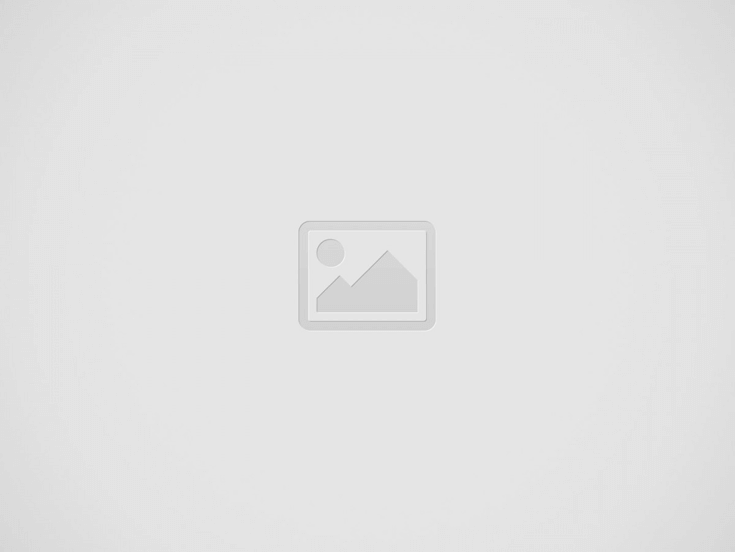

When you want to create a complex work in Illustrator, you should start by understanding the basic tools used in this program. Then, learn how to create a gradient logo, a retro travel poster, or a storefront icon. You’ll also learn how to create an infographic. Using these techniques, you’ll be able to create complex work in no time. And once you have mastered the basics, you can go on to build on those skills to create your next masterpiece.
Table of Contents
Create a detailed infographic
One of the first steps in creating an infographic is determining its purpose. An infographic aims to provide specific value to the readers. Therefore, it should solve a burning issue. To do this, you must design it with a compelling story. To do so, use questions to create a framework. Supporting questions reveal basic information while probing questions will reveal deeper insights.
First, create an infographic layout template by selecting the rectangle tool. Choose 435 x 125 px and fill the shape with R=209 G=214 B=255. Next, add a grid every 1 px in the Guides and Grid preference panel. Be sure to set the gridline for every box. This will ensure a clean, well-organized layout. Once you’ve completed your template, you can start composing your infographic.
Once you have an infographic template, you can begin customizing it with the information you want to present. For example, you can use all colors in the design and tailor it to the information you want to convey. You can also customize its dimensions and colors. To see the weekly summaries, subscribe to the Design & Illustration Tutorials newsletter. When you’re finished, your infographic will look perfect.
Once you’ve created the information in your infographic template, you can use the rulers and shapes to define boundaries and layout. Depending on the size of the information you’re trying to convey, you can use pixels, centimeters, or inches to space the elements of the infographic. Just remember to include the information that your audience is most interested in. This will make your infographics more effective and memorable.
Next, you need to set up the interactive elements. First, create a Multi-State Object (MSO) using the Direct Selection Tool. Using the mouse, nudge the top piece of the infographic. Then, nudge the bottom and upper three pieces using the up arrow key. You can create four pillars to place icon switches and other infographic elements.
Create a gradient logo
Creating a gradient logo in Adobe Illustrator is easy once you understand how this popular design software works. This tutorial will show you how to create a gradient logo using grids and a color palette. You can also use this method for creating full-blown logos. However, it is important to remember that the gradient technique isn’t for the novice designer. If you’re not comfortable using designer tools, you can use a free design tool like Canva.
You can create a gradient in Illustrator using the Gradient Tool. The Gradient tool allows you to create beautiful color combinations and vector patterns. The tool can be used in various designs, including logos, illustrations, and infographics. The best part about using this tool is that it is extremely simple:
- Select the object you want to fill with the gradient by clicking on the color area.
- You can double-click the color tabs if you want to modify the colors.
- Once you have made the changes to the image, click the Save button.
If you don’t know where to start, the sky is a great source of inspiration for a gradient. The sky’s colors never look the same. It can be green, blue-green, white, purple, or any color you’d like. As long as the colors are unique, you’re sure to find a gradient that suits your brand and your company’s style. The sky’s colors are also extremely versatile.
To create a gradient logo, you first need to add some color. First, you need to choose the color palette. Then, you can add colors to it by using the Swatches, Color Code, or Eyedropper icons. Once you’ve got the right colors, you can start dragging the points around to create a gradient logo. You can repeat this process until you’re satisfied with the result. Suppose you are unsatisfied with the results; press ESC to add more points. Then, move the points around to see how they interact with each other.
You can make a free version with a gradient tool if you don’t want to spend much money on a custom gradient. This tool is available in all Adobe Illustrator versions and allows you to create a gradient logo. However, this technique isn’t for beginners. On the other hand, if you’re an experienced designer, you can practice it and see if it suits your needs. So, go ahead and get creative!
Create a retro travel poster
Whether you love classic and vintage posters or want to make one for your personal use, there are several ways to create a retro travel poster. Old-school travel posters are an excellent source of inspiration for designers. They used to adorn street corners, train stations, and restaurants with large splashes of color. If you’re an avid poster creator, there are tutorials to help you get started.
While classic vintage posters are often flat and streamlined, you can still achieve a vintage-style effect by layering your design with 3D-inspired elements. For example, adding shadows and layered textures can give your design a hand-painted look. This subtle layering will make your design pop and retain the feel of a vintage poster. It’s also important to avoid using too many modern ink finishes.
Using a retro font is another way to create a vintage-styled poster. You can download free vintage-style fonts from sites such as the 123RF library. For example, you can download the ‘Aleo’ font, a slab serif perfect for the 1950s. The font is made of several strokes, so make sure you choose the right one for your design.
Create a storefront icon
You can easily create a simple storefront icon with the help of Adobe Illustrator tutorials. In addition, the tutorial will help you to create other similar icons. This tutorial is also very useful if you are still learning Adobe Illustrator. However, before you start working on your icon, you should have a basic understanding of Adobe Illustrator. Once you have mastered this basic tutorial, you can proceed to the more advanced tutorials.
The next step is to change the color stops to read. Next, change the color to dark red. If you want a darker red, use the next stop. Once you have achieved the desired color, you can use the color palette to create the icon. Of course, for more complex icon designs, you can always use different colors and add more details. However, if you are starting with Adobe Illustrator, it can be a great challenge.
Icons can be used for a variety of purposes. They can make websites look more appealing and add to the overall design value of the site. It is also important to use eye-catching icons that are easy to remember. Icons can be complex to design, so it is a good idea to use a tutorial that covers different techniques. This tutorial is a great place to start if you want to create a storefront icon.
Recent Posts
Essential Services Offered by Green Bay Plumbers
When it comes to plumbing, whether for your home or business, you want a team…
How to Get Maxwin in Gates Of Olympus
Hey there, fellow gaming enthusiast! If you've been diving into the world of online slots,…
Unforgettable Elvis-Themed Weddings in Las Vegas
Las Vegas has long been recognized for its bright lights, iconic performances, and round-the-clock celebration…
Data-Driven Insights for Informed Decision-Making
Management Information Systems serve as centralized platforms that collect, store, and manage data related to…
How to Choose the Right Quartz Banger
Before diving into the specifics, let's make sure we're all on the same page about…
Choosing the Best Leather Golf Bags
Introduction & Why Leather Golf Bags Matter When it comes to the world of golf,…


