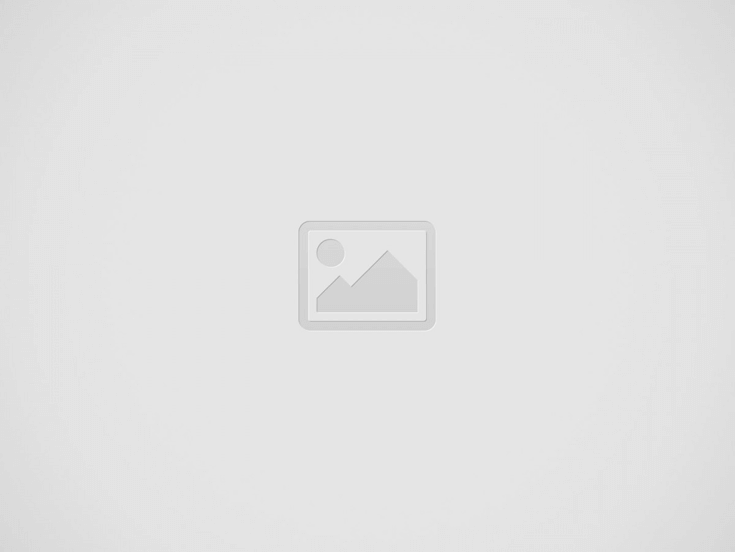How to Use Droidcam For Zoom
Video quality on webcams is often poor. That’s why Droidcam is great for webcam conferencing. This app lets you set up your phone as a webcam, and you can use it with Zoom. But if you want the best quality, you’ll need to purchase the pro upgrade. For more information, read on! This article will walk you through installing the app and using it with Zoom.
Table of Contents
Video quality of webcams can be poor
If you’re using a webcam to capture video, you’re likely concerned about its video quality. Poor images may appear blurry or too bright, or your subject may look distorted. While there are several possible causes of poor video quality, most can be easily remedied. Read on to learn how to improve your webcam’s video quality. After you’ve resolved the above issues, you can use webcam software to improve video quality.
If you’re trying to make a video call, you’ll need to know how to improve the quality of your video. Most webcams have minimum requirements in terms of hard drive space, processor speed, and memory. You’ll want to use a newer computer to avoid the problems associated with older computers. High-definition video is not possible if you’re using an older computer.
Aside from poor video resolution, other aspects of webcams can affect their usability. A lower quality camera will affect your video upload quality on social networking sites, so you should opt for a high-definition camera if you’re planning to use the webcam for professional purposes. While 720p quality webcams are affordable, full HD cameras are the norm. You can also find 4k Ultra HD models.
Setting up your phone as a webcam
To set up your phone as a webcam in Zoom, you need to first connect it to the same Wi-Fi network as your PC. If you’re using a budget laptop, you can also use your phone’s camera to make a video call. You can do this by setting up a Wi-Fi hotspot on your secondary device and connecting the two devices via that network.
To set up your Android phone as a webcam for Zoom, download the Zoom app. Then, install it on your computer. Once installed, you’ll need to give the app permission to use your webcam. You can easily do this by clicking the corresponding box in the Zoom settings menu. Once the application has your permission, you’re ready to go. Once you’re ready to go, you can begin chatting with your contacts.
If you’re using an Android phone, you can use it as a webcam on your PC. To do so, you need to enable USB debugging and make sure your phone and PC are connected to the same Wi-Fi network. After that, you can open the DroidCam app on your phone and start the webcam connection. This step may take some time, so you should be patient while you complete the process.
Installing the app on your computer
In order to install Droidcam for Zoom on your computer, you’ll need to download and install its Windows client software. This software allows you to use your phone’s camera as a webcam. You can do this using a wired USB connection or a wireless network. Once installed, you’ll need to enter the IP address of your Android device in the Windows application. The IP address is shown on your phone’s Droidcam application.
To install DroidCam for Zoom on your computer, first download and install the client for Windows from the Dev47Apps website. Once you’ve done that, close any messaging apps on your computer. You’ll then be able to start using your computer as a webcam. You’ll need a USB cable or WiFi to connect the two devices. Once you’re connected, you can view your contacts or talk to them via the DroidCam client.
Next, open the Zoom app and confirm that the application detects your new webcam. Then, click on the nut in the upper right corner of the app window to open the Zoom Settings menu. From there, click on the Video section and locate the drop-down menu labeled DroidCam Source. Then, click OK. If you’re using an older computer, you may need to make some tweaks to the application to allow the camera to work.
The DroidCam Client will allow you to use your Android device as a webcam with a PC application. Once the Client is installed, you’ll need to restart the computer to allow the software to connect to your phone. Once the Client has finished installing, you’ll be able to open your webcam and connect to it. A successful connection will allow you to view your Android phone and interact with other users.
While the free version of DroidCam allows you to record videos, you will notice ads on the video. To avoid these ads, you’ll need to upgrade to the premium version of the software. If you don’t need full-screen video capabilities, the free version is perfect. The only downside of DroidCam for Zoom is the watermark, but it’s worth it if you use it a lot.
Using the app with Zoom
If you use a video calling application like Zoom, you can easily move the environment to your mobile device and continue your work without the need to use a computer. To do this, simply download the Zoom application and sign in. This will free up the computer workspace and free up your battery life. However, you should be aware of a few things. Video calls use a lot of battery life, so make sure to plug in your device when you are having a long meeting.
First, you must make sure that your phone is on the same network as the Droidcam. Next, you have to install the app on the phone and download the desktop client for it. Once you’ve downloaded the app, you can select the camera that you want to use, which is either the rear or front camera. After that, you should enter the Wi-Fi IP number and port number into the connection page of the desktop client. Once you’ve entered the right values, click the “OK” button and the Droidcam will start recording.
If you want to use the DroidCam app on your PC, you need to download the Windows client from the Dev47Apps website. When you install the DroidCam for Zoom client, you should make sure that you close all messaging apps before installing it. This application will work on the vast majority of Android phones and is free. It can be run through the USB cable or WiFi. The app will also work on Macs and Windows computers.
Once you’ve downloaded the DroidCam desktop application, you need to connect your phone to the computer. Once you’ve done this, you’ll have to enter your phone IP address into the DroidCam desktop app. Then, you need to open Zoom on your computer and select your DroidCam as the camera. Then, your computer will automatically detect the webcam’s IP address and start the video chat.
Recent Posts
Essential Services Offered by Green Bay Plumbers
When it comes to plumbing, whether for your home or business, you want a team…
How to Get Maxwin in Gates Of Olympus
Hey there, fellow gaming enthusiast! If you've been diving into the world of online slots,…
Unforgettable Elvis-Themed Weddings in Las Vegas
Las Vegas has long been recognized for its bright lights, iconic performances, and round-the-clock celebration…
Data-Driven Insights for Informed Decision-Making
Management Information Systems serve as centralized platforms that collect, store, and manage data related to…
How to Choose the Right Quartz Banger
Before diving into the specifics, let's make sure we're all on the same page about…
Choosing the Best Leather Golf Bags
Introduction & Why Leather Golf Bags Matter When it comes to the world of golf,…