How to Use Ok Google on Android
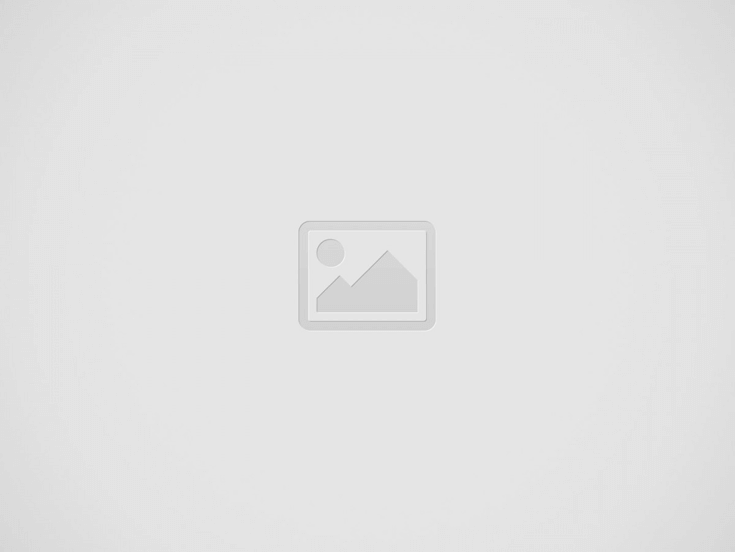

If you are unsure of how to use Ok Google on your Android phone, there are several simple steps you can take to get it working. In this article, you will learn how to enable battery-saving mode, enable the toggle switch, train your phone to respond to your voice, and fix any microphone problems you might have. To start, open the app and follow the steps below. Then, follow each step’s instructions to use Ok Google on your Android phone.
Table of Contents
Battery-saving mode
When you use Ok Google, you may notice that the battery on your smartphone is constantly draining. If you notice this, there are some things you can do to preserve battery power and increase your smartphone’s battery life. First, turn on the battery-saving mode. To do this, go to Settings > Battery, and then select Battery Saver. You can also set a schedule for Battery Saver to automatically turn off when the battery is low.
Battery-saving mode on Android can be tweaked on the command line, but the GUI makes this a very simple task. Toggling the mode is as simple as dragging the Battery Saver button to your Quick Settings panel. You can adjust many settings, including the threshold, to disable the battery-saving mode. Toggling this feature will let you change the percentage of time the phone spends in Battery Saver mode.
After setting up the battery-saving mode, you must ensure you enable Wi-Fi and Bluetooth. Then, you must ensure you unpause the Google app on the leftmost home screen and restart the device. After this, you’re good to go. The only downside to this mode is that it will pause most apps and notifications and even disable Wi-Fi and mobile hotspots. However, this will give your phone a little breathing room, as it won’t use as much data as it usually does.
You can change several settings to increase the battery life of Ok Google on Android. By setting the screen timeout to 30 seconds, you can prevent the phone from waking up when you’re not using it so that you won’t be disturbed by notifications. If you don’t need to access the internet, try lowering the brightness on your phone, which will also help save battery. While using Ok Google on Android, you’ll be able to enjoy the best battery life possible.
Switching on the Battery-saving mode may increase the phone’s performance, but it won’t be as noticeable as you would have otherwise if you were to leave it off. You can also turn off background sync to prevent notifications from coming in the background. While at it, you can also disable the GPS, which may make your phone run slower. When your phone is on Battery-saving mode, it will turn on the Dark Theme and disable location services.
Enabling the toggle switch
If you want to enable the toggle switch for Ok Google on Android, you’ll need to open the settings menu on your device and enable the accessibility service. This way, the OK Google feature will work even if the device is locked. But be careful – this option has several restrictions. If you enable it without the accessibility service, you might encounter other issues with the app’s functionality.
First, open the Settings menu and go to the Apps section. Tap the “Google” section. Next, toggle the toggle switch for “Hey Google” and tap “While Driving”. The latter will control Google Maps while you’re driving. Alternatively, you can toggle the “While Driving” switch if you don’t want Ok Google to control your car. Once you’ve enabled the app, you can turn it back on.
You might also want to check your language settings. While the Google Assistant usually works when you say “OK Google” or “Hey Google,” it can fail to trigger if your phone is in battery-saving mode. The battery-saving mode kills processes in the background, which can interfere with the microphone pickup. Try disabling this mode and see if this helps your device work better with Google Assistant.
The next step in disabling OK Google on Android is to disable Hey Google. Disabling this setting will turn off OK Google, and you can enable it again by enabling the toggle switch next to Hey Google. This process will not be easy if you’re unfamiliar with Android devices. If you’re having trouble disabling this feature, check out the Voice Match setting in your settings.
Training your phone to respond to your voice
One of the reasons your phone might not respond to your voice when using Ok Google is because you’ve taught it to hear “Hey Google” or “OK, go to my room.” You can correct this by simply following a few steps. Then, say your command clearly. If you’re having trouble with your device’s response to your voice, turn off background apps and move to a quiet area. Ambient noise can affect your phone’s accuracy, so do this in a place without any noise.
You’ll be prompted to grant microphone permissions when you first start the app. Granting permissions pushed Google into an error state. To resolve the problem, you can revoke the permissions. Also, sometimes the system goes into battery saver mode, reducing the number of resources available to your phone. In this case, Ok, Google won’t respond to your voice commands. When this happens, you should follow specific steps to fix it.
If you can’t use ‘Ok Google’ due to language issues, you can try to use a different voice command. To use the feature, open the Google app and touch More > Settings. Then, select the “Voice” option in the list. You can then record your voice commands. You must ensure that the ‘Ok Google’ option is enabled and that you’re using the latest Google app.
After you have installed the Voice Access app, you’ll be guided through the setup process. To enable this feature, you’ll need to grant it Accessibility permission, Phone permission, and Always-on Google Assistant. These three permissions will help you set up the device’s voice recognition. Once you’ve switched it on, you’ll be given a short tutorial to make it easier for you to use Ok Google. To deactivate the feature, simply press the “pause” button from your screen and activate it from the notification tray. When you hear your voice, the microphone will open the Google app.
Problems with the microphone
If you’re experiencing problems with the microphone when using Ok Google on your Android phone, there are some fixes you can try to resolve the issue. First, you should check whether your phone’s microphone is obstructed. If so, it’s time to disable the Noise Reduction feature on your device. Otherwise, you’ll need to disable any Bluetooth devices or headsets that might be connected to your phone.
You may be unable to use the microphone on your device because it is blocked or has become too dirty. This is most common on Google Pixel devices. Try to clean the microphone hole. If that doesn’t solve the problem, try installing an older version of the Google app from an Android APK hosting site. This is an easy fix for the microphone problem. Once the microphone is cleaned, you can use Ok Google to control your phone again.
You can also try disabling the microphone on your phone by switching it into safe mode. Hold the power button and press the volume down button to do this. You should hear a clear audio recording if the microphone is working properly. If you cannot do so, it’s time to take your phone to a repair shop. If the problem persists, you can also try disabling the microphone on your phone.
You may have a few possible causes. First of all, it could be a faulty microphone. Something has likely changed with your voice that has rendered the model inaccurate. If you have a Samsung device, check the manufacturer’s warranty. If you have a problem with the microphone, try downloading the latest version of OK Google from the Play Store. If it doesn’t, the mic may need to be reset.
Another cause of this problem may be apps running in the background. These may interfere with the microphone pickup. Make sure the phone is in battery-saving mode if you’re experiencing this problem. If this doesn’t solve the problem, consider taking it to a mobile repair shop for repair. The repair shop will have specialists on hand to repair it for you. If your phone still has problems with the microphone, take it to an expert who can troubleshoot the issue.
Recent Posts
Understanding zfer auskunft in Germany
Germany has a well-organized system for managing driver’s licenses and traffic-related records. One essential component…
Essential Services Offered by Green Bay Plumbers
When it comes to plumbing, whether for your home or business, you want a team…
How to Get Maxwin in Gates Of Olympus
Hey there, fellow gaming enthusiast! If you've been diving into the world of online slots,…
Unforgettable Elvis-Themed Weddings in Las Vegas
Las Vegas has long been recognized for its bright lights, iconic performances, and round-the-clock celebration…
Data-Driven Insights for Informed Decision-Making
Management Information Systems serve as centralized platforms that collect, store, and manage data related to…
How to Choose the Right Quartz Banger
Before diving into the specifics, let's make sure we're all on the same page about…


