Making Your Wireless Network (Wi-Fi) Hacker-Proof
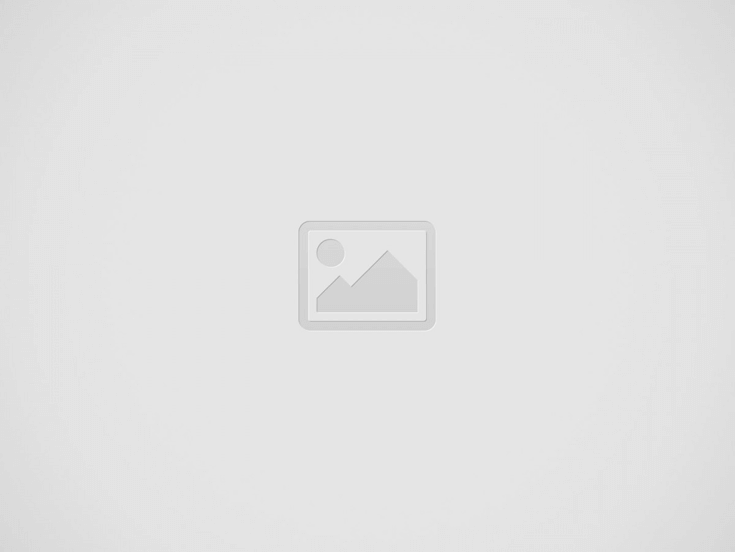

Security has become natural to people over the years, whether it be your own home, car, or personal stuff. Our computers are no different from this, as digital crooks are lurking everywhere, and are almost impossible to detect by the average computer user. Blocking unauthorized access to your cellular home or business multilevel (Wi-Fi) is an extremely important evaluation to take, as a hacker isn’t going to need to know you personally to target you, and they can be inside a house or apartment local, or even parked in an automobile on the street. Wi-Fi online hackers have been known to drive close to neighborhoods searching for wireless sites in people’s homes, acquire access through various revealed to your doors in a wireless router’s configuration, and then have an industry day with your information. In the following paragraphs, we will go step by step from the different configurations of your wi-fi router that leave your current network vulnerable, and what to alter to make your network essentially hacker-proof.
Step 1: First thing that we have to do is log on to our router’s configuration energy. To do so, you must first figure out what their gateway’s IP address is. This can be done by going to Start > Run and typing inside CMD. This will open a scheduled appointment for a command prompt. Inside the command prompt, type ‘ipconfig’ without the quotations, and click enter. If done although connected to your network, this will likely return several different numbers. The main one we need is listed as “Default Gateway”. Take the IP address detailed as “Default Gateway” and also write it down, or copy that. If you’re not familiar with IP includes, it is a series of numbers segregated by periods like this: hundranittiotv?. 168. 1 . 1 Actually this particular IP address I just applied as an example is the most common entrance, but yours may be detailed as something different. Now, using this IP address copied, open an online browser such as internet explorer or perhaps Firefox, and paste or perhaps type the IP address just as it shows into the deal with bar and press enter in. This will bring up the login page for your router. Once you know your login details enter them here, if not, you should find the manufacturer’s User IDENTITY and password for your router. You can find this in the handbook that came with the router, or perhaps by going to the manufacturer’s site and searching for the regular under the router’s model variety (this can be found on a sticker label on the back, side, as well as bottom of the router. ) You can first try widespread ones like “admin” for any User ID, and “password” for the password, or “admin” for both User NO . and password. If this kind doesn’t work, refer to often the manufacturer’s manual for the Person’s ID and password. In the event, you set up your own User NO . and password and didn’t remember them, or the manufacturer’s normal User ID and code are not working, if other individuals in your home have access to the router or it had a previous master, the default User NO . and password may have been modified. In such a case you can reset these individuals back to the defaults by means of pressing and holding often the reset button on the backside of the router for at least 5 various seconds. Now you can log in while using the default User ID in addition to the password set by the supplier.
Step 2: Change your User NO . and password if they are fixed at the manufacturer’s defaults. The company gains access to your cellular network, they can easily log in to your router’s settings, in addition, to changing them to their love.
Step 3: Change your SSID. Your personal SSID is the name that you find for your wireless network after you search for open networks having a Wi-Fi-enabled device. If your SSID is set to the manufacturer’s default, anyone searching for a network nearby can see you, and with a little searching online they can figure out the design number of your router which supports them gaining access to your router’s settings.
Step 4: Disable transmissions of your SSID. Broadcasting of your SSID is simply how once you search for open networks in an area, the names of wide open networks will show on your unit. If you disable broadcasting of your respective SSID when people search for wide open networks, yours will not also show up, so essentially, they’re not going to know your wireless community even exists. You will still connect to your network simply by typing your SSID inside of your Wi-Fi-enabled devices personally.
Step 5: If available, permit WPA2 encryption. If WPA2 is not available, enable WPA encryption. If neither can be acquired and only WEP is available, research your router’s manual or perhaps website for information on changing your router’s firmware. A fix for your router may include help for WPA or WPA2 encryption. If no upgrade is available to your current router, you may consider buying a new router as yours is likely extremely outdated. WPA2 encryption is superior as it is much more secure as compared to WPA and especially WEP.
Step six: Setup a Pre-Shared Important or PSK or Community Key. Whatever your router calls it, this is the “password” to your network. This is not to get confused with the password that individuals changed in step 2 to your router. Your Pre-Shared Important that your setup should be extremely hard to guess, and should contain uppercase and lowercase words, numbers, and special character types. It is very important to include all of these to regain it almost impossible to crack, yet don’t make it so long that it takes you 5 minutes to enter that into every device. In case it is difficult to remember, you can always seem it up whenever you need it simply by logging into your router’s options again.
Step 7: Enable MACINTOSH Address Filtering or MACINTOSH Address Authentication. This step will be optional, and should only be conducted if you do not have visitors involving your Wi-Fi, or in the event, that the devices that use your Wireless internet are consistently the same products. A MAC Address is simply an ID that every net or network-enabled system has that looks this type of thing: 00: 20: e0: 00: 41: 00. Every system ever created has a one-of-a-kind MAC address so that they can possibly be properly identified on a multilevel as an individual. Using APPLE PC Address Filtering or Authentication only allows the specific units that you select to connect to the wireless network. Any outdoor devices will not be able to link up because their MAC Handle will not be in the list you actually create of allowable units. To add your Wi-Fi to make it possible for devices to access the list, you need to obtain the MAC Address of the device. For computers in addition to laptops, you can simply go to Get started > Run in addition to type ‘CMD’ without citation marks. This will bring up a new Command Prompt window. In that case type in ‘ipconfig /all’ not having quotation marks, and media enter. Something saying “Physical Address” should be listed sometime near the top. Next to the item, you will see your computer’s APPLE PC Address. It may be listed as having hyphens in between every 3 characters instead of colons during the example above. This can be okay, just make sure when you the MAC Address into the easy access list that you do it inside the format required by your router, so you may need to change all of the hyphens into colons. Accomplish this for all computers connecting to your personal wireless network. For units such as iPods, iPads, mobile devices, etc ., you will have to search for your personal device information most likely inside the Setup menu (or it usually is somewhere else depending on the device). The following, if it is a Wi-Fi made it possible for the device, you will find the MAC Handle. Do this for all non-computer units that connect to your cellular network and add them each and every to your access list. Remember, every time you purchase a new unit or someone visits and also wants to use your Wi-Fi, you should perform this step.
It is important to execute all steps to effectively secure your wireless community, except for the optional phase #7. There are other security actions that can be implemented, however, the previously mentioned steps are the most important, and a lot necessary to prevent unauthorized use of your wireless network. Should you complete all of the steps classified by this tutorial, you can sense confidence that your wireless community is now virtually impenetrable.
Read also: How Does Our Load Board Work
Recent Posts
Understanding zfer auskunft in Germany
Germany has a well-organized system for managing driver’s licenses and traffic-related records. One essential component…
Essential Services Offered by Green Bay Plumbers
When it comes to plumbing, whether for your home or business, you want a team…
How to Get Maxwin in Gates Of Olympus
Hey there, fellow gaming enthusiast! If you've been diving into the world of online slots,…
Unforgettable Elvis-Themed Weddings in Las Vegas
Las Vegas has long been recognized for its bright lights, iconic performances, and round-the-clock celebration…
Data-Driven Insights for Informed Decision-Making
Management Information Systems serve as centralized platforms that collect, store, and manage data related to…
How to Choose the Right Quartz Banger
Before diving into the specifics, let's make sure we're all on the same page about…