SketchUp Tutorial – Import and Export CAD Files
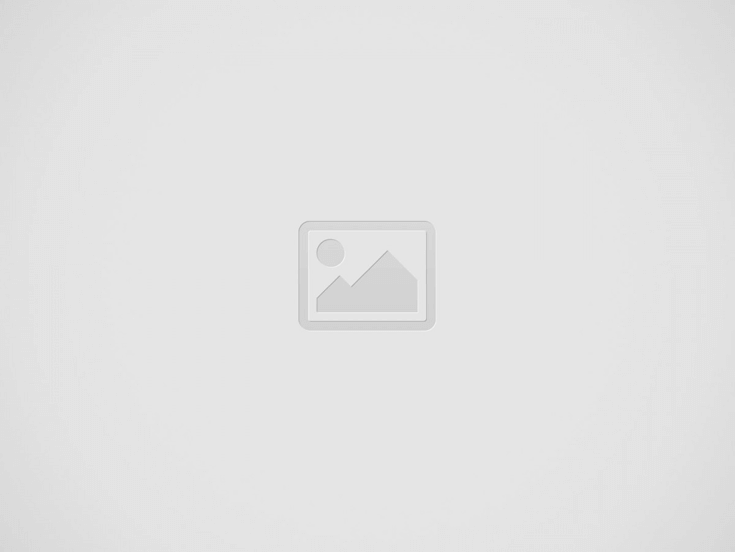

SketchUp is a free, fully functional 3d modelling program that will get you up and running in no time. A SketchUp tutorial will walk you through the basic features of this program, including how to open the program and navigate its workspace. A helpful video also covers how to import and export CAD files. This video is perfect for anyone new to the program who wants to learn how to use it. It also covers Extensions, which are useful for designers.
Table of Contents
Learn to use the rotate tool in SketchUp
To rotate an object in SketchUp, start by selecting it and right-clicking. The rotate tool will then identify only the selected shape and move it in a circular motion around the chosen plane. When you’ve rotated the object enough, you’ll notice the rotation axis is locked, and the model will become distorted. To prevent this, hold down the Shift key while rotating objects. You can also right-click a selected object and choose “Make Group” to rotate the whole selection. You can also explore the group to remove the selected objects.
The rotate tool is an essential part of 3D modelling. It allows you to rotate 3D objects around 180 degrees. It is located on the toolbar on the left side of the program. Click on an object to select it, then click the Rotate button. The rotating cursor will be shaped like a protractor with a circular arrow. Once you click on it, you can adjust the angle and rotate it using the tool’s guidelines.
There are many different ways to rotate an object in SketchUp. One way is by clicking on the Rotate tool on the toolbar, dragging it around the model, or clicking on its Selection Handles. You can also use the Rotation button in the top left corner of the screen. Finally, you can rotate objects using the arrows on the model’s surface. The tools in SketchUp will make this process simpler and faster.
Using the rotate tool correctly can help make your models look more accurate. It is crucial to keep everything aligned properly, especially if you’re modeling things that need precision. A small angle in one place can make the rest of the model inaccurate. Using the rotate tool correctly will ensure that your model is more accurate than ever. For this reason, it’s essential to learn to use the rotate tool in SketchUp.
Once you’ve positioned your selection in the desired orientation, you can move or rotate it as needed. The rotate tool creates multiple copies of the selected object along the arc path. You can also make copies of multiple objects by holding down the Ctrl/Option key. In the rotation mode, you can adjust the angle between the selected objects to ensure that everything lines up. This tool is also useful for creating a variety of shapes in SketchUp.
Importing and exporting CAD files to/from SketchUp
Whether a beginner or an experienced CAD user, you’ll need to know how to import and export CAD files. This series will cover all the essentials and show you a few quick tips for speeding up your workflow. Before you import a CAD file, you need to prepare the file to make the import process as seamless as possible. You can prepare the CAD file by first ensuring that the CAD file is saved in Release 13 or 14 formats.
Using Autodesk AutoCAD, ensure you have the proper settings to import your CAD file. The file size should be 15 MB or smaller. Larger CAD files will take too long to import or may even fail. It’s best to use smaller CAD files as these will perform faster. Remember that CAD files may contain large amounts of geometry, which can slow down SketchUp.
For importing CAD files into SketchUp, you should use the Teigha Viewer. This software is free and available for Mac OS and Windows. It allows you to import and export CAD files into SketchUp. You can easily edit your CAD models and import them to Sketchup. This way, you can use the resulting CAD file as a base for your work.
Once you have successfully imported a SketchUp model, it will appear in the Recent section. The file’s properties will also be listed. To export the model, you need to choose an export format. SketchUp supports DAE files. The DAE format is the best choice for exports. The free version of SketchUp also supports DAE. A DAE file is a common CAD file.
If you want to import a CAD file into SketchUp, you can use the Export to AGi32 extension. The Export to AGi32 extension will create a LaiDex file that you can import into SketchUp using the Import command or drag-and-drop from Windows Explorer. This extension supports SketchUp material color but does not support textures. Note that many native SketchUp models are low-poly, but there are also very detailed models. Therefore, it is recommended to perform a sanity check before importing any complicated models into SketchUp.
Creating 3D models from 2D drawings
To get started with SketchUp, you should first check out some of the free videos from the website. You can also watch them on YouTube. Then, it would help if you chose the right tutorials to learn how to use the software properly and only learn the features you will need to begin creating 3D models. Once familiar with the basics, you can learn advanced features like importing reference files.
You can also use the program to create 3D models of real-world buildings. The program’s Match Photo tool will allow you to create exact replicas of real buildings, and it’s even possible to design and place set elements into them. Using a 2D floor plan to create a 3D model is also easy, and you can even create a model of the actual set elements from photos!
When you start your modeling process, the line tool is one of the most important. This tool allows you to create lines across a 3D model or plane. The tool is located at the top of the left toolbar. By clicking on it, your mouse will change into a line tool. This tool can be used to create various types of lines that can vary in length. In addition, the arc tool will help you produce curves and other details in your 2D sketches.
Developing shadow studies and other technical drawings is also possible with SketchUp. It can even know where the sun and shadows will fall so you can model them according to the conditions. This can help you make design decisions quickly and make changes easily as you go. You’ll be amazed by the results you’ll be able to create. You’ll be amazed by how easy SketchUp can make you feel once you’ve mastered the basics.
After learning the basics of SketchUp, you’ll quickly find yourself using it to create 3D models of 2D drawings. This tool is particularly helpful for creating scaled drawings and presentations. You can even add photos and textures to your 3D models and export them to various formats for use in presentations. Then, you’ll be able to share your designs with others with the help of the built-in communication tools.
Extensions
There are several different ways to add new functions to your SketchUp project. One popular way is to download an extension from the Extension Warehouse. These programs are compatible with both Mac and PC operating systems. You only need an internet connection and a web browser to install them. Once downloaded, the extensions are transparent to you and can be managed through your web browser. Sometimes, you can also download trial versions of the extensions to try them out.
Once you have downloaded the extension, you can install it by going to the Extension Manager window in your SketchUp application. Then, click the Install Extension button to activate it. You may be prompted to restart SketchUp after installing the extension. In other cases, you will need to activate it manually to use the feature. Regardless of your chosen method, the extension installer should prompt you to follow installation instructions before it can be activated.
Another great way to use a SketchUp tutorial extension is purchasing it from a vendor. This will ensure that you get the latest features. For example, 1001Bit Tools allows you to make quick sketches of architectural elements, such as windows, door frames, and more. Alternatively, you can use a paid extension that gives you more control over how your SketchUp model will appear. However, make sure that you purchase it from a reputable source.
If you’re unsure what to download, sign in to the Extension Warehouse first. If you’re not signed in, you won’t be able to download extensions. Once you’re logged in, click on the red download button in the upper right corner of the page. Again, pop-ups will prompt you to confirm your choice if you’re not signed in. Once the extension is installed, you should restart SketchUp to see the extensions.
Then, many different extensions can help you make more complex objects. These include Curviloft, Shape Bender, and Flowify, which help you generate complex surface contours. You can also use the Shaderlight extension to create photorealistic renderings with SketchUp. All these extensions can help you get the most out of your SketchUp experience. You can even find several free extensions through Google’s website.
Recent Posts
Essential Services Offered by Green Bay Plumbers
When it comes to plumbing, whether for your home or business, you want a team…
How to Get Maxwin in Gates Of Olympus
Hey there, fellow gaming enthusiast! If you've been diving into the world of online slots,…
Unforgettable Elvis-Themed Weddings in Las Vegas
Las Vegas has long been recognized for its bright lights, iconic performances, and round-the-clock celebration…
Data-Driven Insights for Informed Decision-Making
Management Information Systems serve as centralized platforms that collect, store, and manage data related to…
How to Choose the Right Quartz Banger
Before diving into the specifics, let's make sure we're all on the same page about…
Choosing the Best Leather Golf Bags
Introduction & Why Leather Golf Bags Matter When it comes to the world of golf,…


